関連記事
- CloudStack 4.18をUbuntu 22.04 LTSにインストールしてみた
- CloudStack 4.18をUbuntu 22.04 LTSにインストール: ネットワーク設定
- CloudStack 4.18をUbuntu 22.04 LTSにインストール: マネージメントサーバー
- CloudStack 4.18をUbuntu 22.04 LTSにインストール: ストレージ&システムVMイメージ設定
- CloudStack 4.18をUbuntu 22.04 LTSにインストール: エージェント(KVMホスト)
- CloudStack 4.18をUbuntu 22.04 LTSにインストール: マネージメントコンソールからのセットアップ
- CloudStack 4.18をUbuntu 22.04 LTSにインストール: GPUパススルー
- CloudStack 4.18をUbuntu 22.04 LTSにインストール: ゲストネットワークにL2ネットワークを設定
マネジメントコンソールへのログイン
いよいよログインします。
URL: https://whale.local/client/#/user/login
初期ユーザ: admin
初期パスワード: password
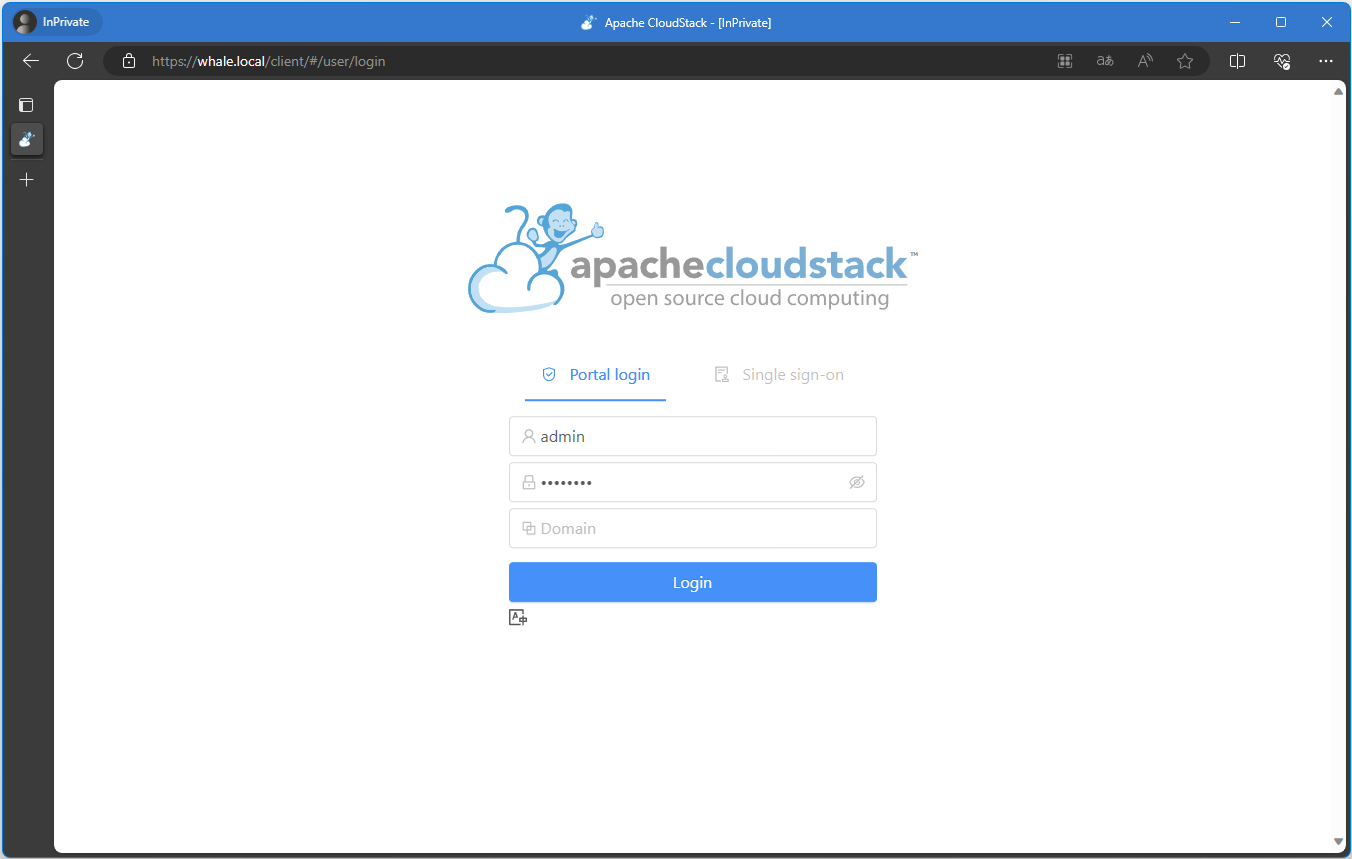
初めてログインするとウィザードが表示されるので、基本的にはこの流れで設定を進めることになります。
この先、スクショ取り忘れているので設定内容だけ紹介します。
あと、UIを日本語に設定できますが、ちょっと意味わからん部分もあるので英語のまま進めた方が無難なように感じました。
ネットワーク設定
Domain
- Name: NautilusCODE
- Network domain: ntlscd.priv
- Domain:
ドメインは設定したものの、すべてROOTに紐付けました。
一度紐付けると設定変更できないからこの先慎重に…
Zone
ゾーンの設定です。AWSで言えばリージョンのようなもの。
Internal DNSは全てクラウドの外にあるDNSサーバーを指定します。
Guest CIDRはクラウドの中で作成したVMに自動的に割り当てられるIPアドレスのレンジ。クラウドの外とは全く別のネットワークになるから、192.168.0.0/20のレンジとは違うレンジにしておく。
- Zone Type: Core
- Core zone type: Advanced (none security group)
- Name: Zone00
- Interna IPv4l DNS1: 192.168.0.1
- Interna IPv4l DNS2: 8.8.8.8
- IPv6 DNS1:
- IPv6 DNS2:
- Internal DNS1: 192.168.1.2
- Internal DNS2: 192.168.0.1
- Hypervisor: KVM
- Network domain: ntlscd.priv
- Guest CIDR: 10.1.0.0/20
- Dedicated: false
- Enable local storage for user VMs: false
- Enable local storage for system VMs: false
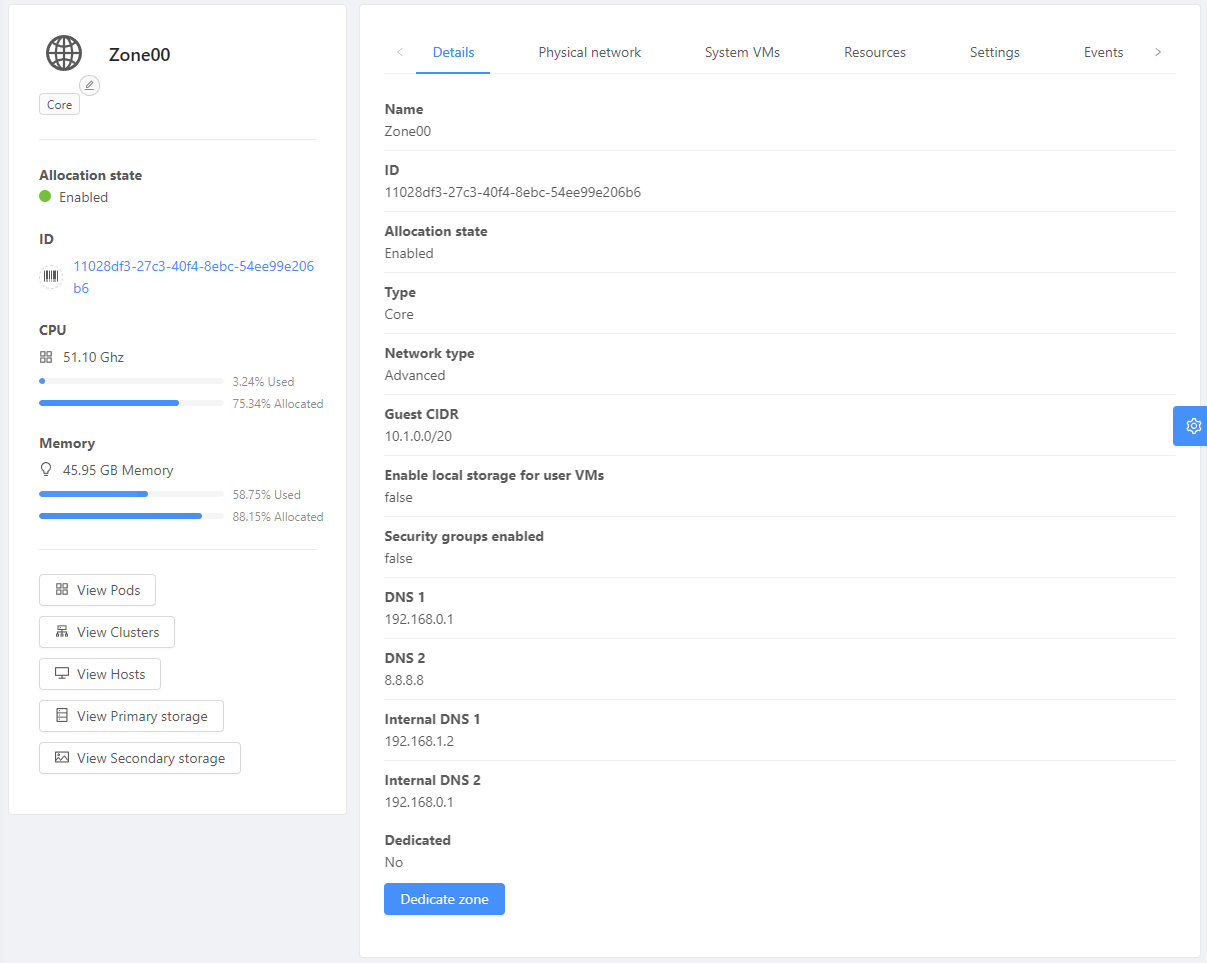
Physical Network
プライベートクラウドの外と中をつなぐブリッジの設定です。
- Network name: Physical Network 1 (default)
- Isolation method: VLAN
- Traffic types: GUEST, MANAGEMENT, PUBLIC
- Traffic label: cloudbr0
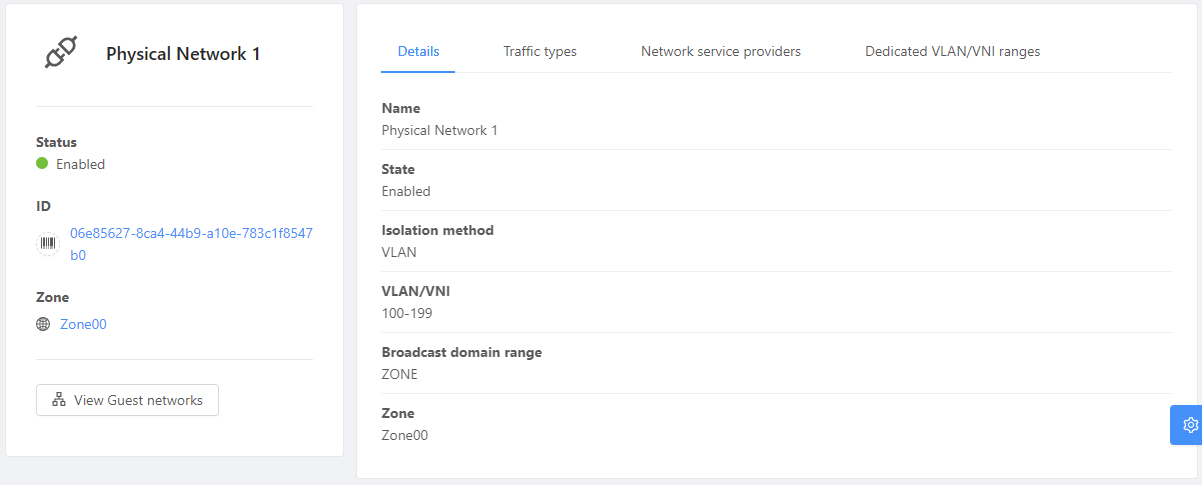
Public traffic
クラウドの外から見えるクラウド管理下のIPアドレスのレンジを指定します。
Start / End IPはCloudStackのPublic IPで割り当て可能なIPアドレスのレンジを指定します。System VMはこの範囲で自動的に割り当てされるし、VMに手動で割り当てることもできます。
この範囲はクラウドの外のネットワークの範囲内(192.168.0.0/20)で指定する必要があります。
ちなみに、Public IPはAWSのElastic IPと同じ用途のもの。
- Gateway: 192.168.0.1
- Netmask: 255.255.240.0
- VLAN/VNI:
- Start IP: 192.168.1.56
- End IP: 192.168.1.183
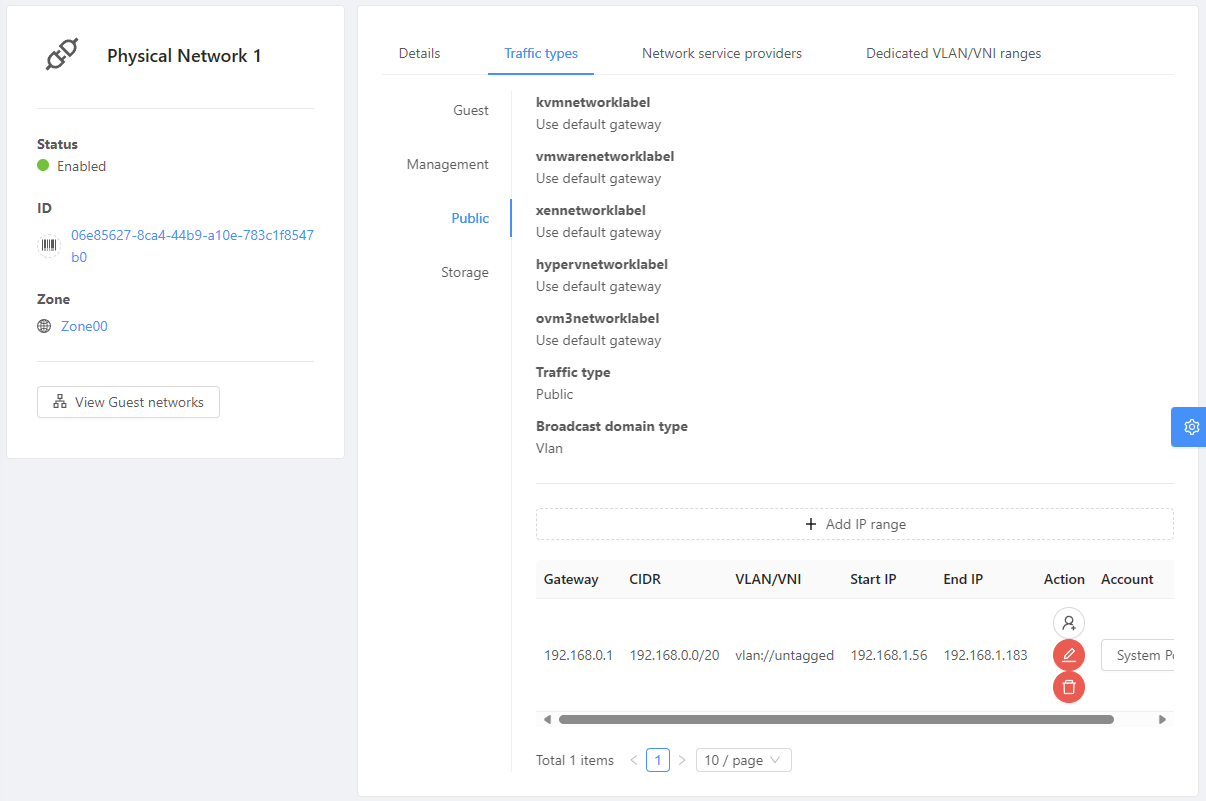
Pod
reserved system IPはシステムVMが使うIP、のはずなんだけどこのレンジを使っているの見たことないな。
よくわかっていない可能性大ですわ…
- Pod name: Pod00
- Reserved system gateway: 192.168.0.1
- Reserved system netmask: 255.255.240.0
- Start reserved system IP: 192.168.1.24
- End reserved system IP: 192.168.1.39
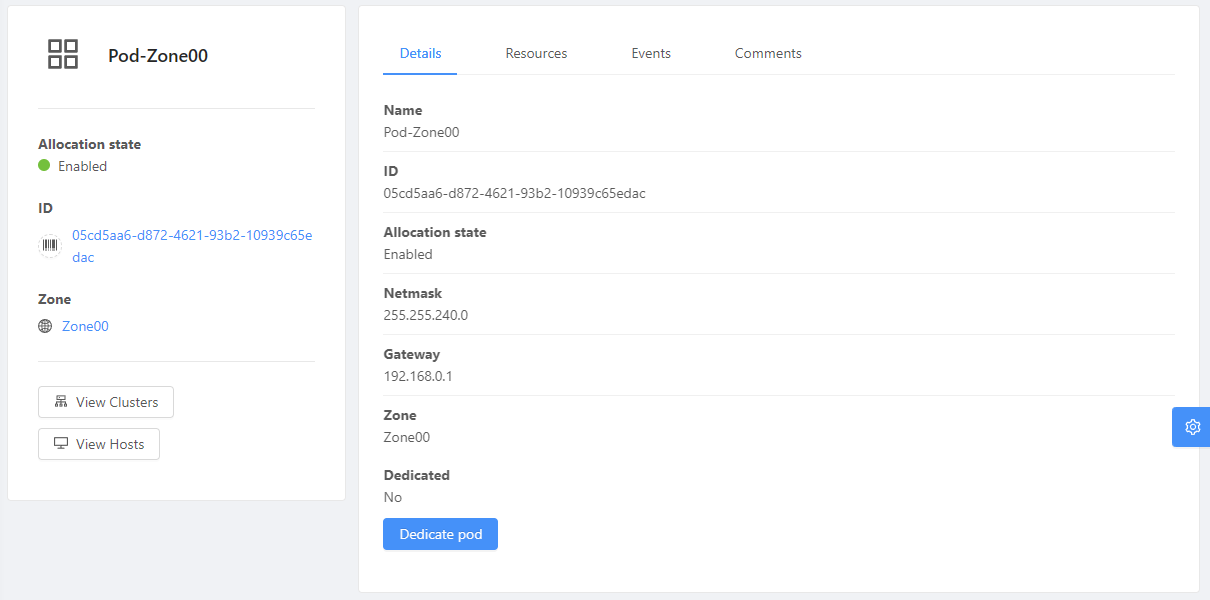
Guest traffic
ゲストネットワークが使用するVLANのレンジ。
まぁ、ゲストネットワーク毎に1つのVLANを使うので、100もあれば十分と思われる。
- VLAN/VNI range: 100 – 199
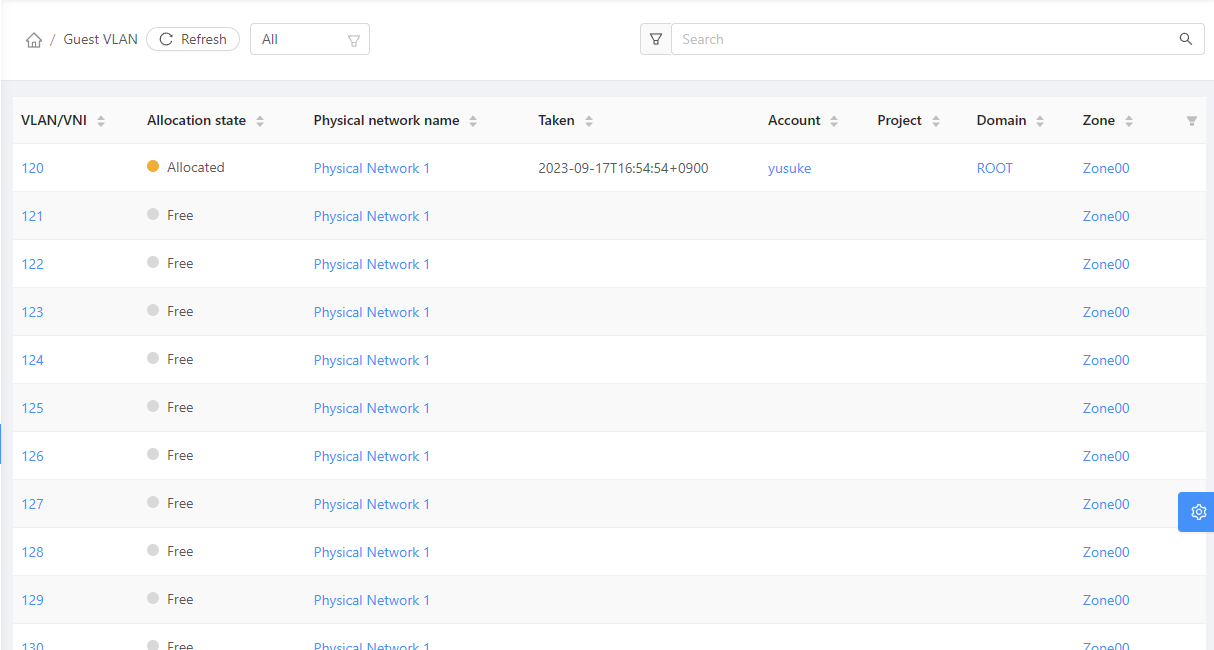
Cluster
- Cluster name: Cluster00
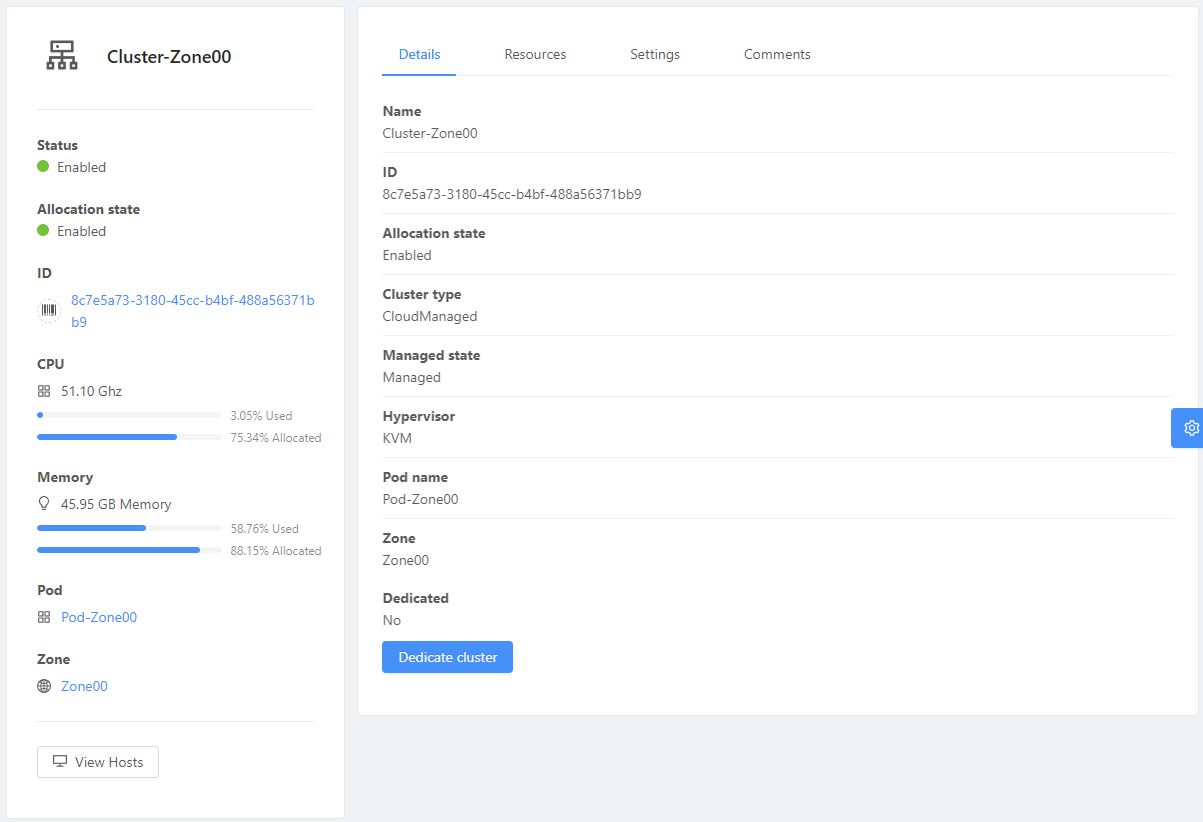
Host
ホストはエージェント(KVMホスト)のこと。接続方法を指定しますが、今回はSSHを使います。
- Host name: 192.168.1.16
- Username: root
- Authentication Method: System SSH Key
- Tags:
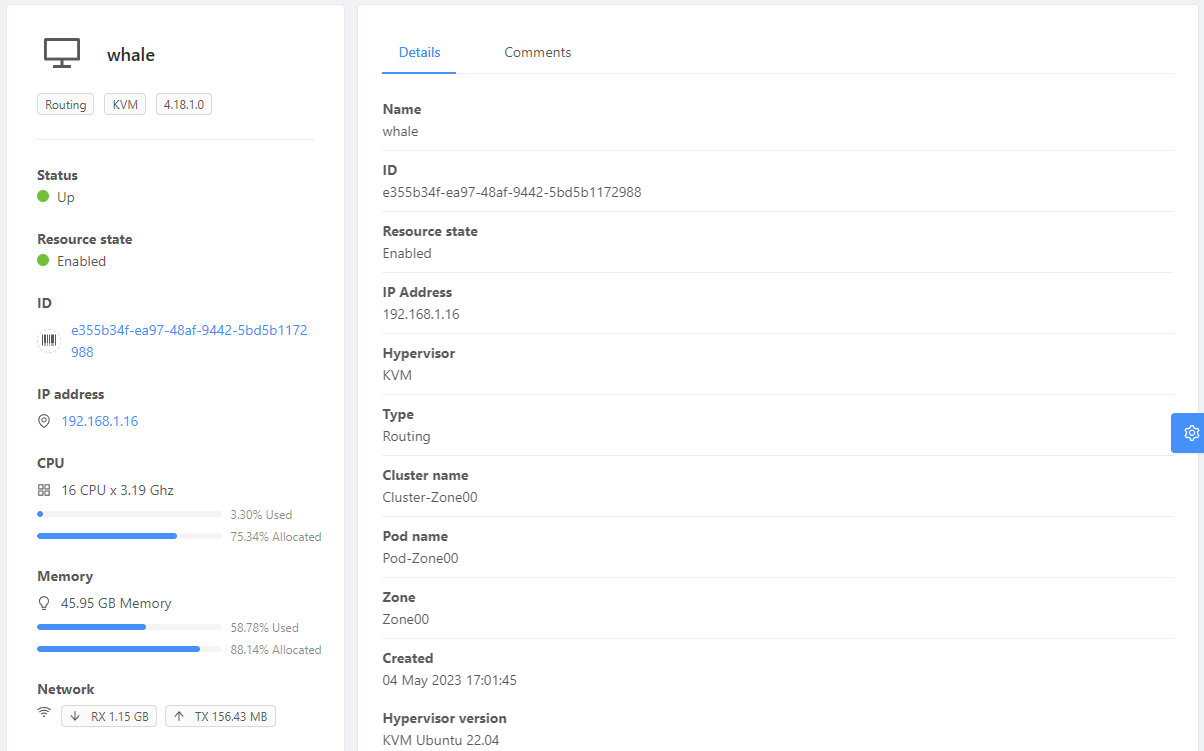
Primary storage 00
VMのイメージを格納するストレージ。NVMEのSSDで構築している比較的高速なディスクの領域です。
NFSを使って接続します。
こっちはVMのOS起動用や開発用サーバーのディスク領域として使う予定。
- Name: Primary00
- Scope: Cluster
- Protocol: nfs
- Server: 192.168.1.16
- Path: /mnt/pool00/primary
- Provider: DefaultPrimary
- Storage tags:
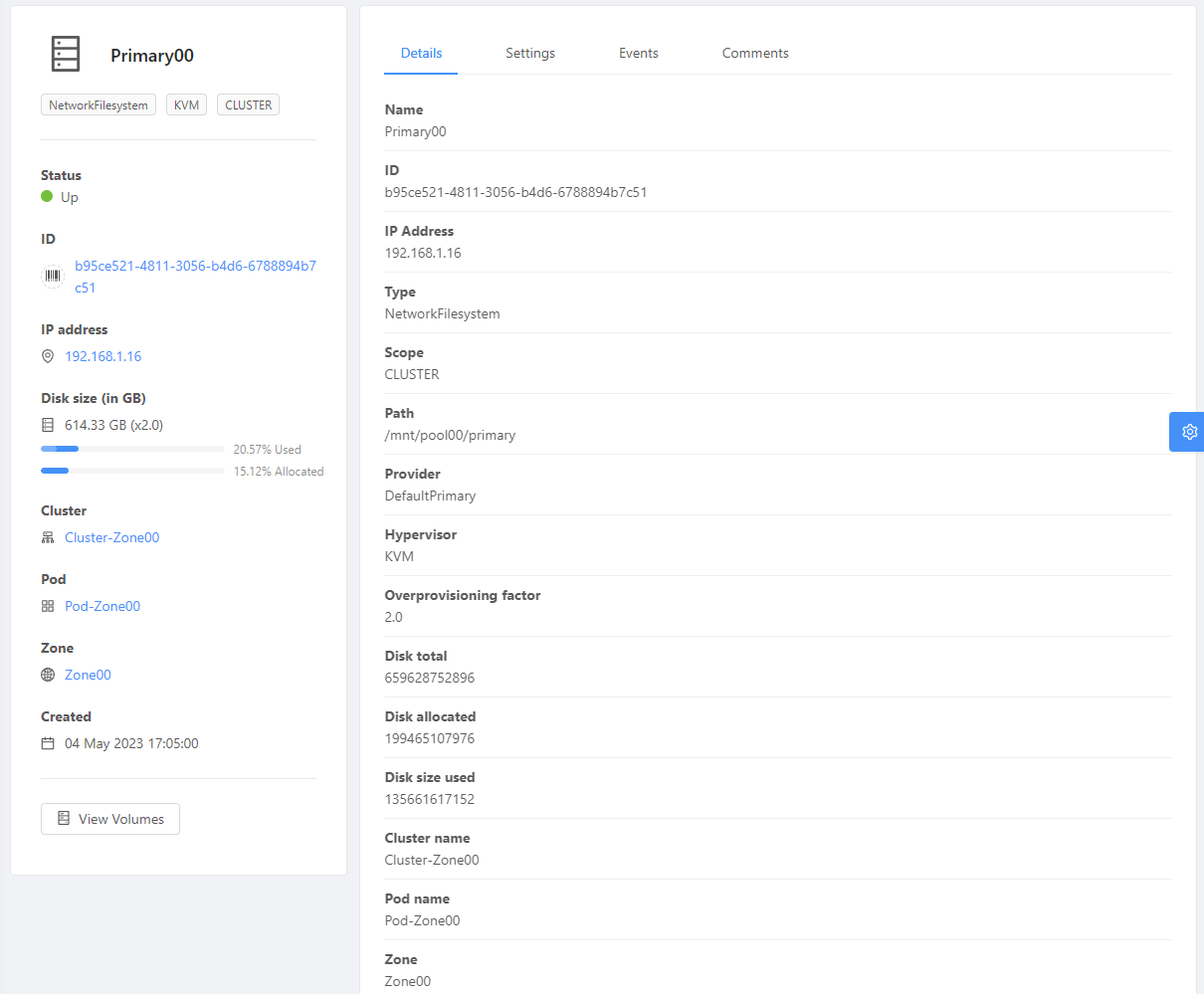
Primary storage 01
VMのイメージを格納するストレージ。HDD RAID10で構築しているディスク容量の大きな領域です。
NFSを使って接続します。
11TB位の容量を用意しているので、NASのデータ領域なんかに使う予定。
- Name: PrimaryLarge00
- Scope: Cluster
- Protocol: nfs
- Server: 192.168.1.16
- Path: /mnt/pool01/primary
- Provider: DefaultPrimary
- Storage tags:
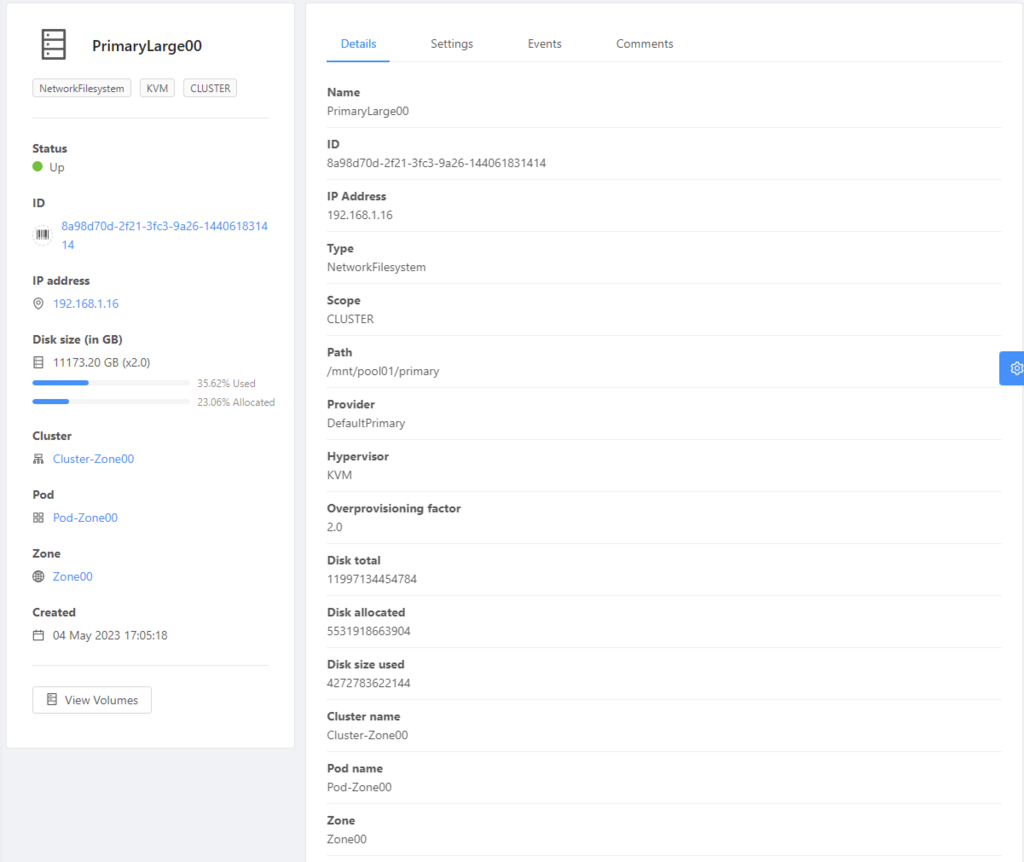
Secondary storage
インストールイメージやスナップショットなんかを格納するストレージ。
Primary01と領域を共有してます。この共有するのはちょっと失敗。パーティションを分けるべきだった…
- Provider: NFS
- Name: Secondary00
- Server: 192.168.1.16
- Path: /mnt/pool01/secondary
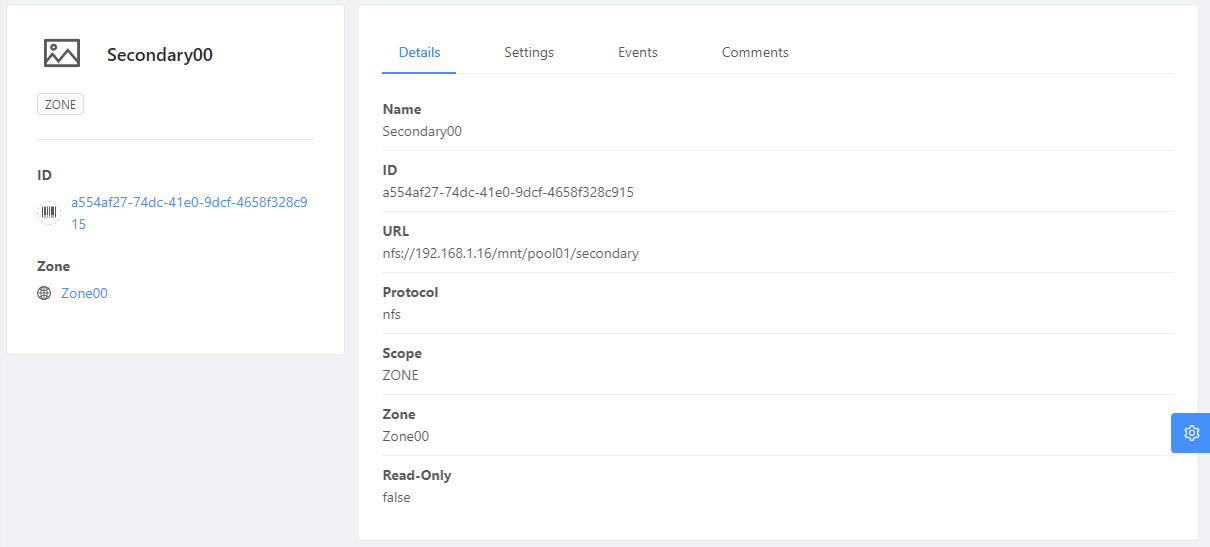
ゲストネットワーク
ゲストネットワークを分けると、それぞれのネットワークに配置されているVM同士は直接通信できなくなります。
仕事で使うネットワークとプライベートで使うネットワークを分けるために2つのゲストネットワークを準備しました。
Isolate NautilusCode
- Name: NautilusCODE Network
- Zone: Zone00
- Domain: ROOT
- Network offering: Offering for Isolated networks with Source Nat service enabled
- External Id:
- Gateway: 10.1.0.1
- Netmask: 255.255.255.0
- DNS1: 192.168.1.2
- DNS2: 192.168.0.1
- Network domain: ntlscd.priv
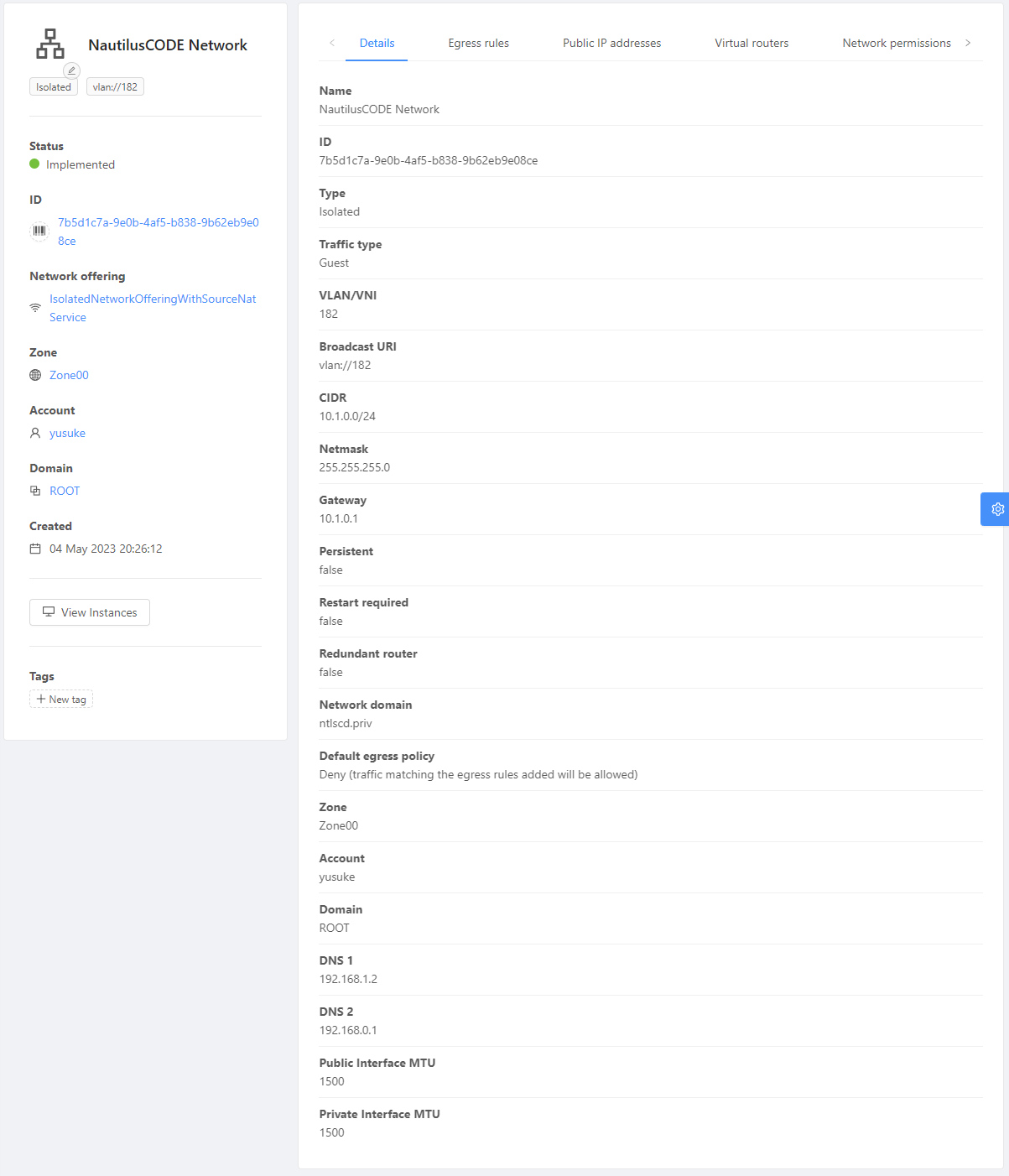
Isolate Nautilus
- Name: Nautilus Network
- Zone: Zone00
- Domain: ROOT
- Network offering: Offering for Isolated networks with Source Nat service enabled
- External Id:
- Gateway: 10.1.1.1
- Netmask: 255.255.255.0
- DNS1: 192.168.1.2
- DNS2: 192.168.0.1
- Network domain: ntls.priv
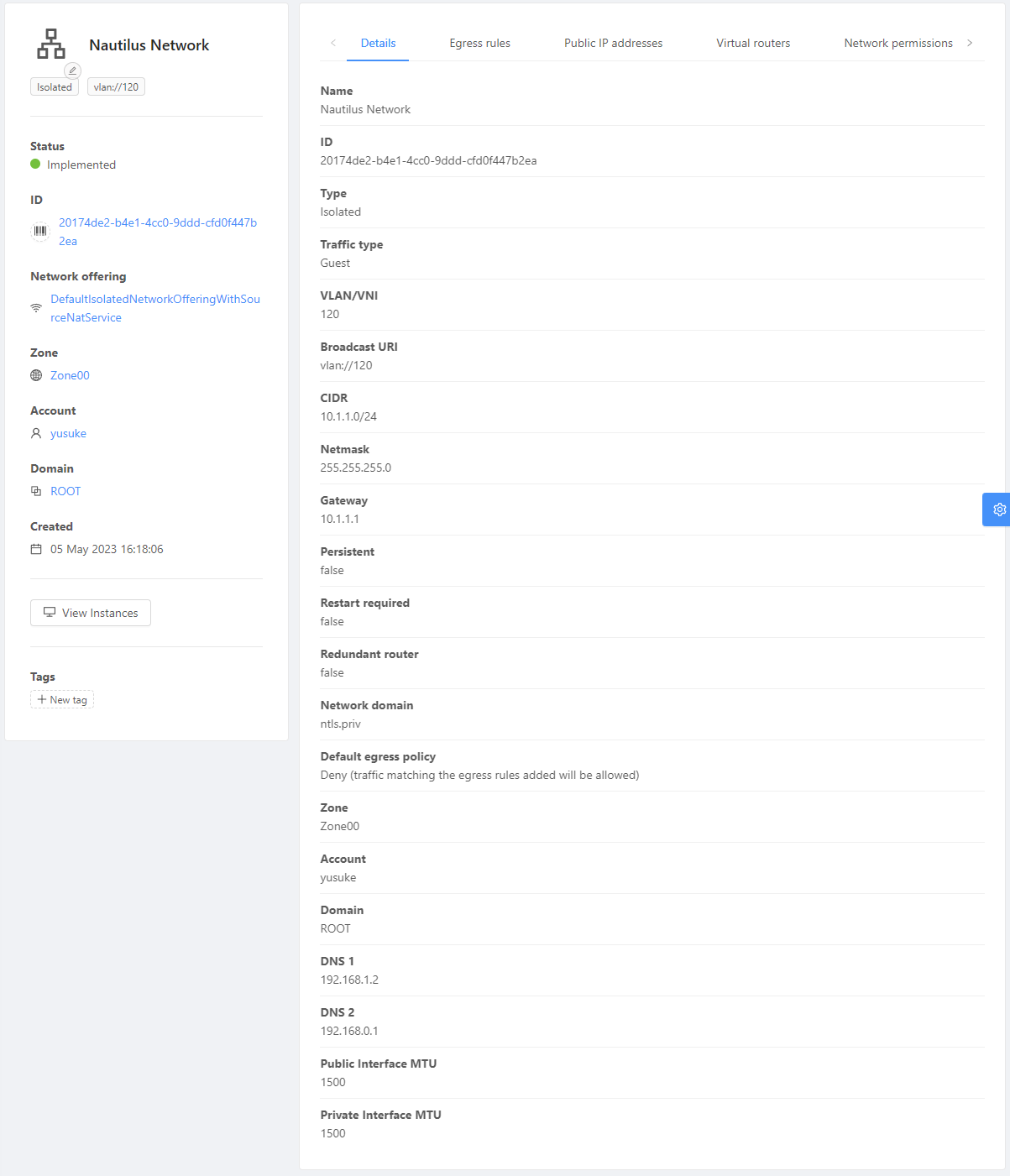
これで初期設定は完了。
各種起動確認
サイドメニューのInfrastructureのZones, Pods, Clusters, Hosts, … なんかをそれぞれ開いて、state が Enableになっている事を確認してください。
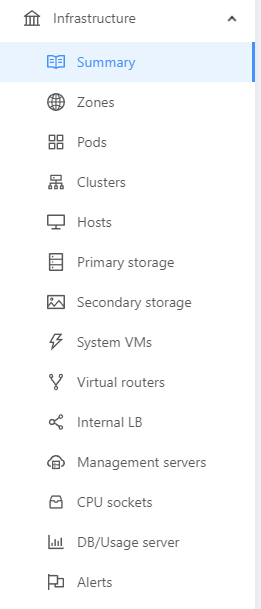

ちょっとはまって何度もインストールをやり直した部分があって、Sytem VM(secondarystoragevm)のAgent stateがUpにならん状態。
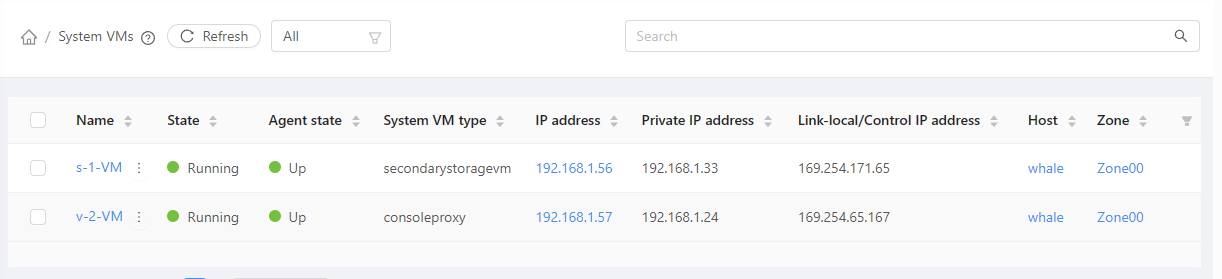
IPアドレスは割り当てられているんだけど、マネジメントサーバーからも接続できない状態。でも、System VMからマネジメントサーバーにPingは通るのよね。
結局、Public trafficとPodのIPアドレス範囲が被っているとかだったと思うんだけど、接続タイムアウトみたいなエラーしか出なくて調査は難儀しました。
ひとまずこれでCloudStackのインストールは完了。お疲れ様でした!
初期ユーザのパスワード変更、日常的に使うユーザの追加なんかはやっておいたほうがいいので、お忘れなく。
関連記事
- CloudStack 4.18をUbuntu 22.04 LTSにインストールしてみた
- CloudStack 4.18をUbuntu 22.04 LTSにインストール: ネットワーク設定
- CloudStack 4.18をUbuntu 22.04 LTSにインストール: マネージメントサーバー
- CloudStack 4.18をUbuntu 22.04 LTSにインストール: ストレージ&システムVMイメージ設定
- CloudStack 4.18をUbuntu 22.04 LTSにインストール: エージェント(KVMホスト)
- CloudStack 4.18をUbuntu 22.04 LTSにインストール: マネージメントコンソールからのセットアップ
- CloudStack 4.18をUbuntu 22.04 LTSにインストール: GPUパススルー
- CloudStack 4.18をUbuntu 22.04 LTSにインストール: ゲストネットワークにL2ネットワークを設定
